
ダイアグラム図とドキュメント作成に特化したAIツールです!
Eraserとは?エンジニア向けAIダイアグラム作成ツール
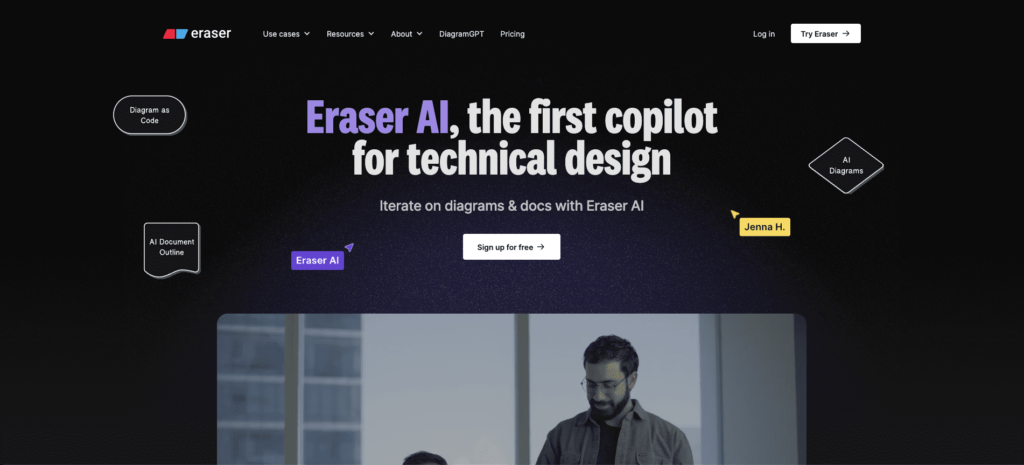
Eraserは、エンジニアチームが利用することを想定して作られた、ダイアグラム作成AIです。
ドキュメントと図の両方をAIが半自動で作成し、チームで共有できます。
ダイアグラムをコードで生成することで、手動でも修正できるよう工夫されています。
Eraserで作成できる4つのダイアグラム
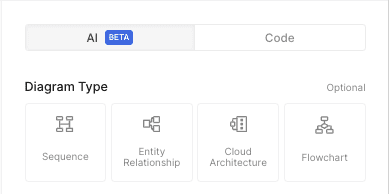
Eraserでは次の4つのダイアグラム図を、AIが半自動的に作成します。
- Sequence(シーケンス図)
- EntityRelationship(ER図)
- CloudArchitecture(クラウドアーキテクチャ)
- Flowchart(フローチャート)

ダイアグラムはすべてコードで作成されます
作成されたダイアグラムは、コードを編集して手動で修正もできますし、AIに編集内容を指示することで自動での修正も可能です。
Eraserで作ってみたダイアグラムの事例
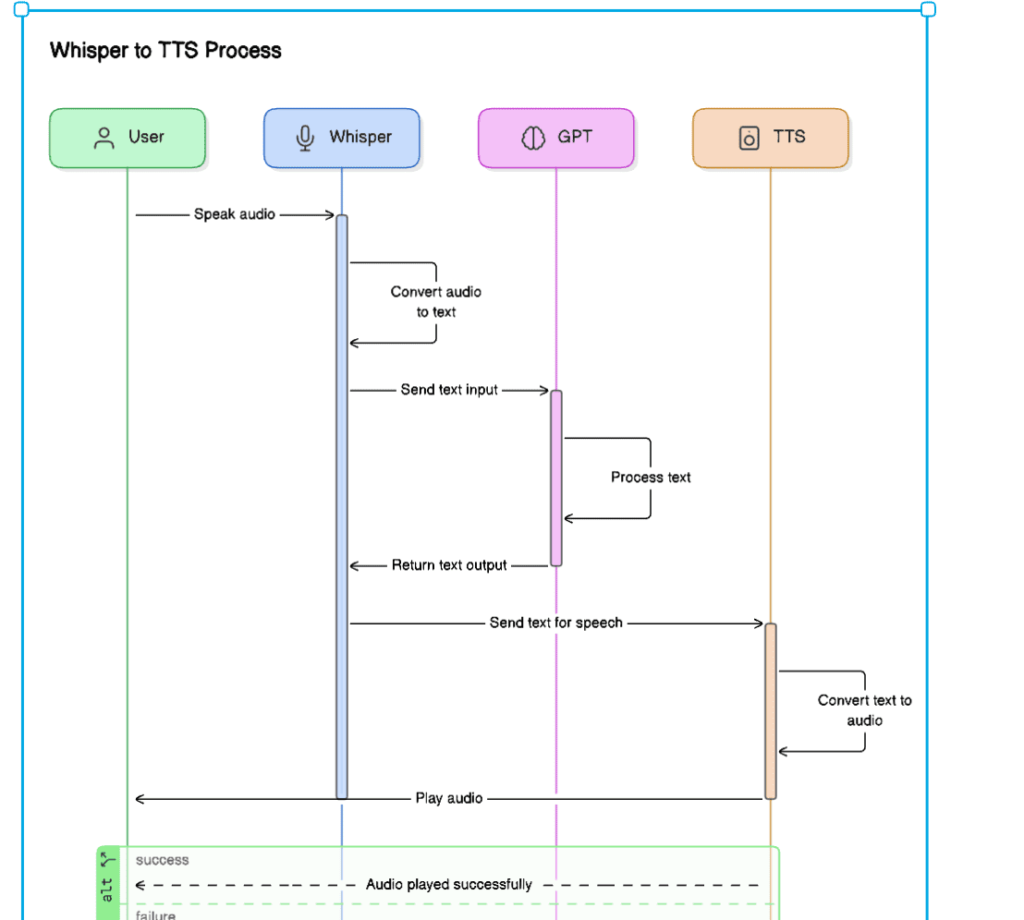
今回、管理人はEraserのAI機能を使って、ChatGPTの会話機能を実現するモデルの関わりについて、シーケンス図を作成しました。

ユーザーの入力に対し、3つのAIモデルが動いていることを表しています。
一発で期待通りの図が完成したわけではなく、2度ほど修正を加えました。
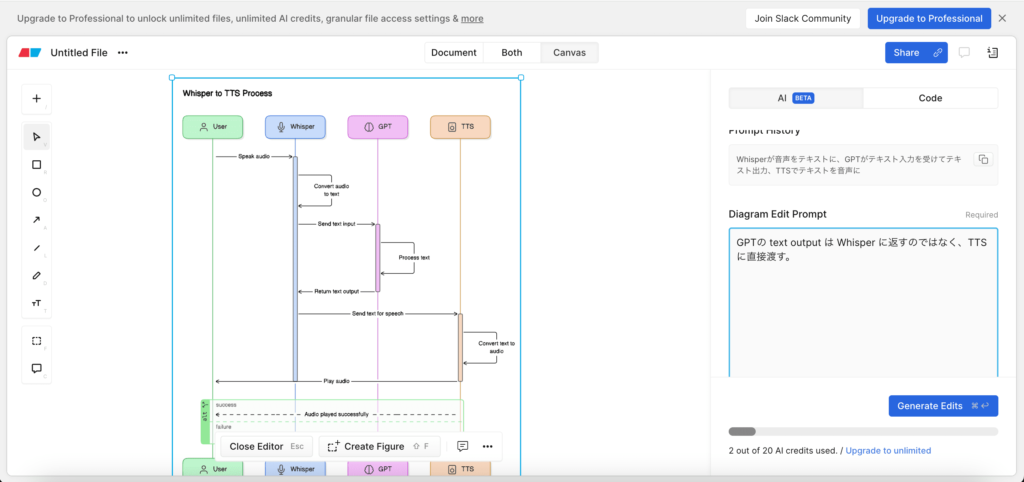
左側の図では、『GPT』の出力を『Whisper』が受け取っていますが、実際には『TTS』に渡します。

図の右側のプロンプトで修正内容を指示しました。
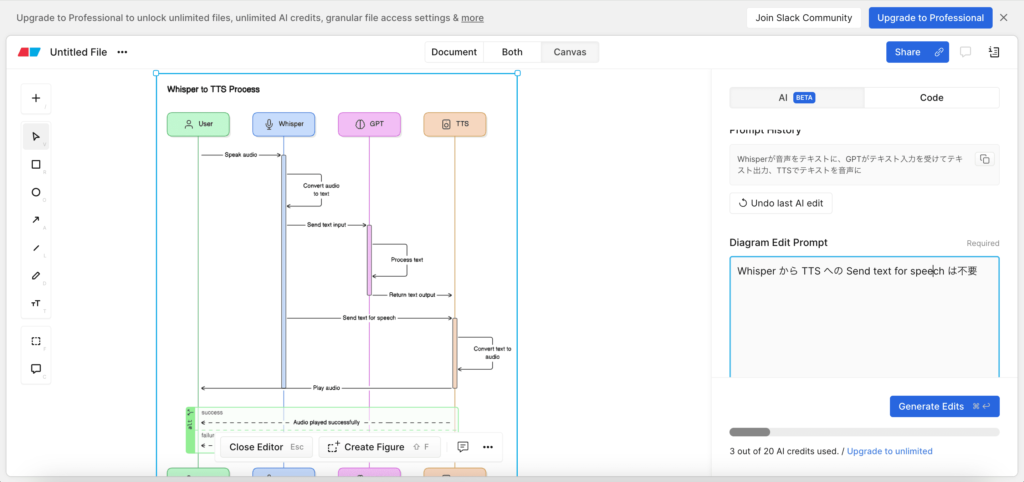
修正を伝えた内容は直っていますが、この図では『Whisper』と『GPT』の両方が『TTS』にテキストを渡すことになってしまいます。

空気を読んで先回りした修正はできないようです。
こうして、2度の修正を経て、冒頭のシーケンス図が完成しました。
Eraserの始め方:アカウント作成方法
- STEP1Eraserの公式サイトで「Sign UP」
Eraserの公式サイトにアクセスします。
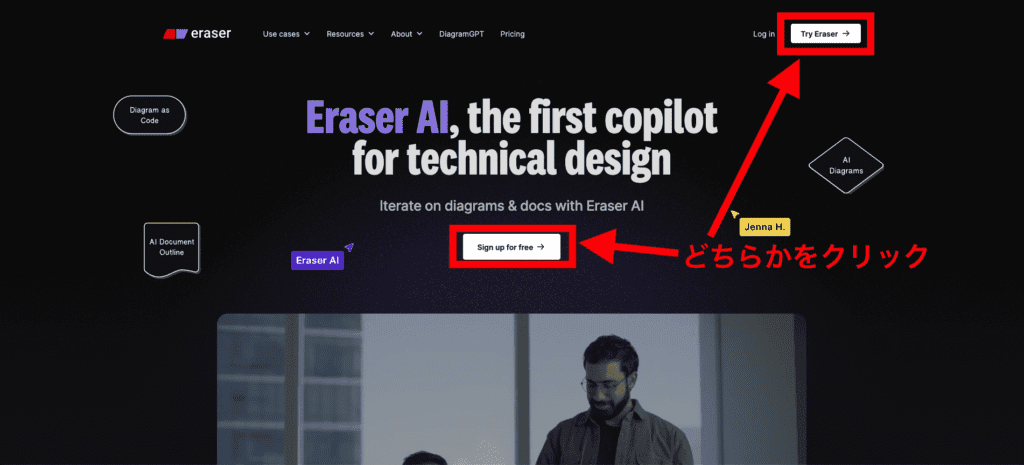
- STEP2アカウントかメールアドレスの入力へ
以下のいずれかの方法でサインアップします。
- Googleアカウント
- Microsoftアカウント
- メールアドレス
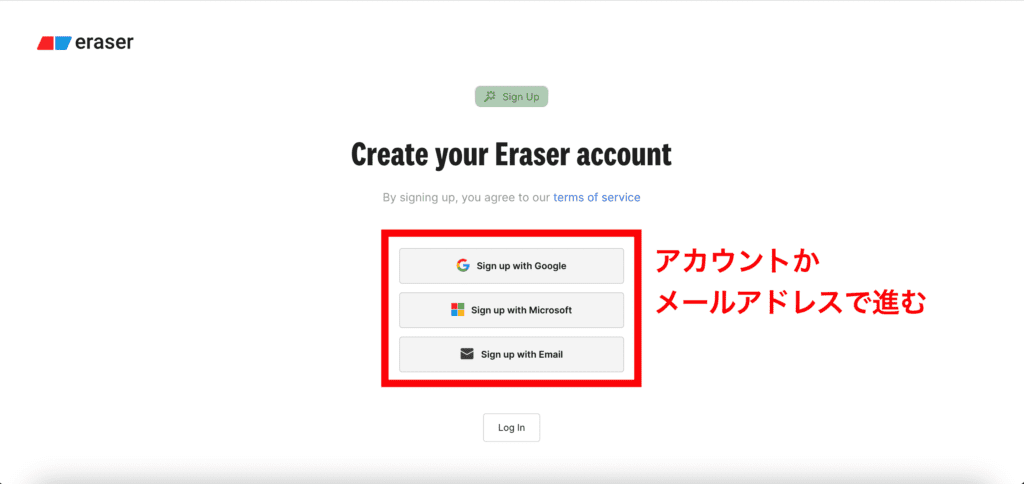
- STEP3チーム名の設定
ワークスペースの名前にもなる、チーム名を決めます。
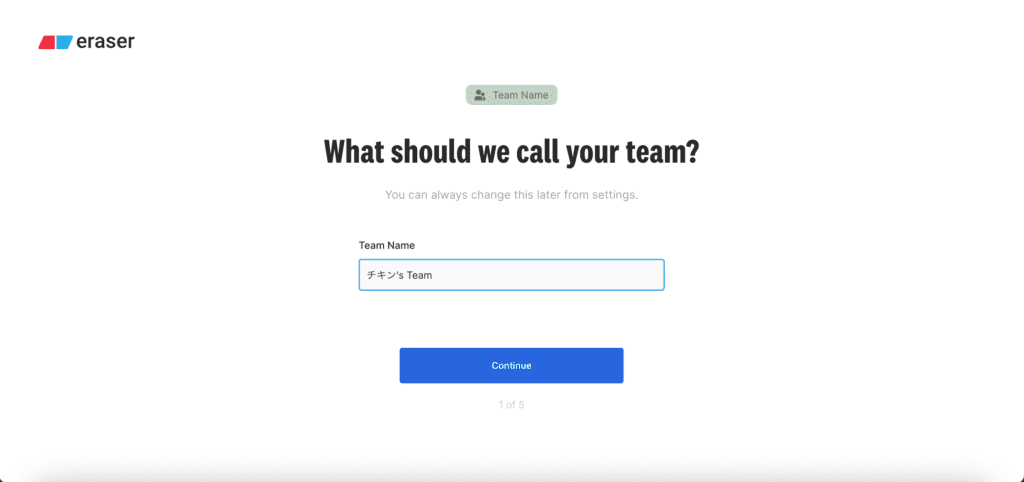
- STEP4チームメンバーの招待
メールアドレスの入力や招待リンクから、チームメンバーを招待します。
お一人で使用する場合は、スキップをクリックすると良いでしょう。
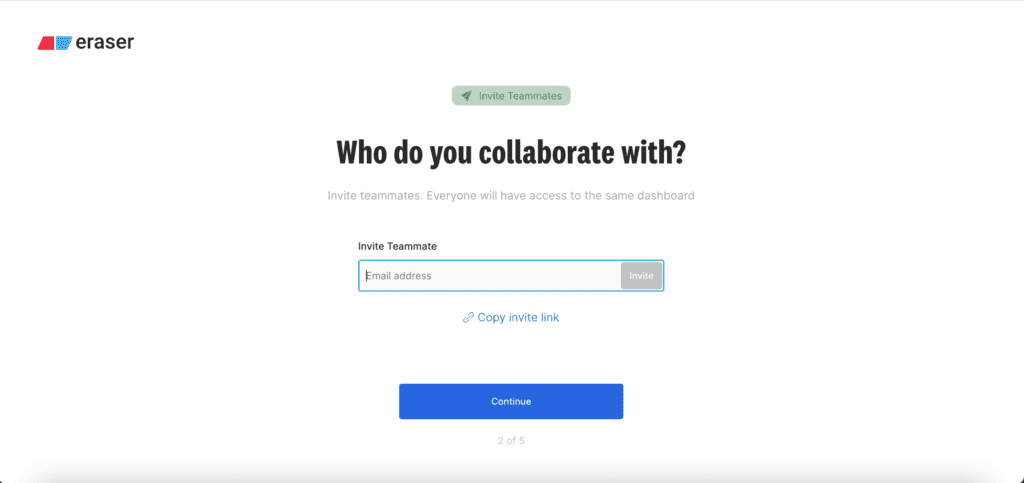
- STEP5Eraserの外観設定
外観を「Light」「Dark」「Auto」から選択します。
お好みのものを選んだら「Continue」ボタンをクリックして次に進みます。
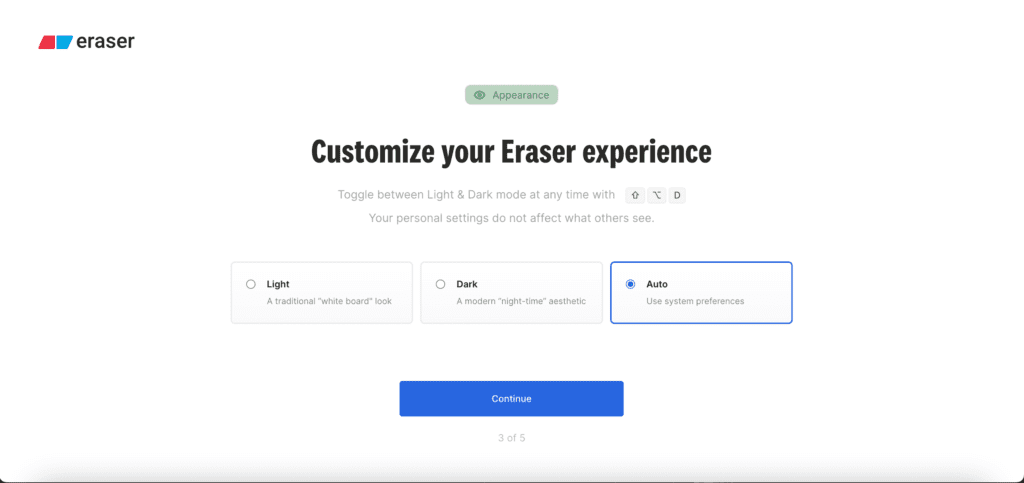
- STEP6使用用途の選択
Eraserの使用用途を選択します。この選択で機能が変わることはありませんので、英語がわからなければスキップして良いでしょう。
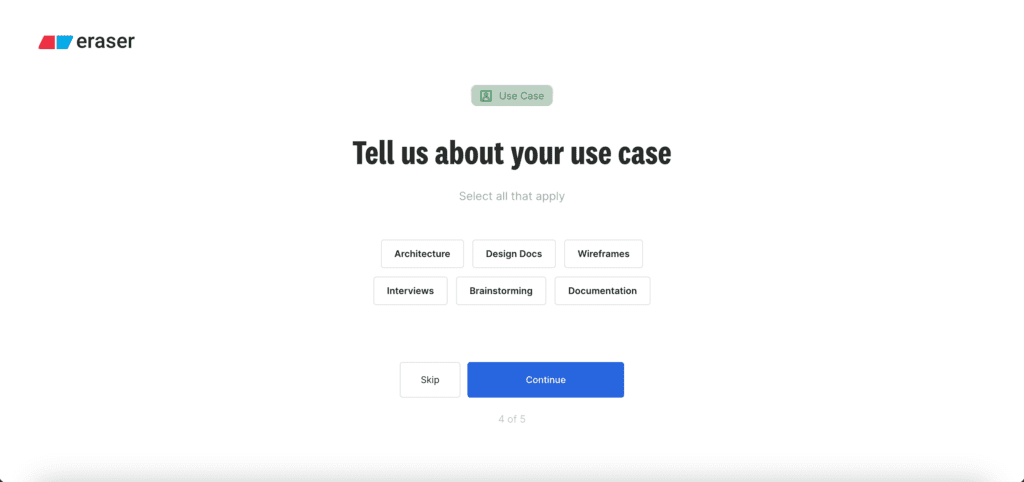
- STEP17使用するツールの選択
Eraserと併せて使用するツールを選択します。
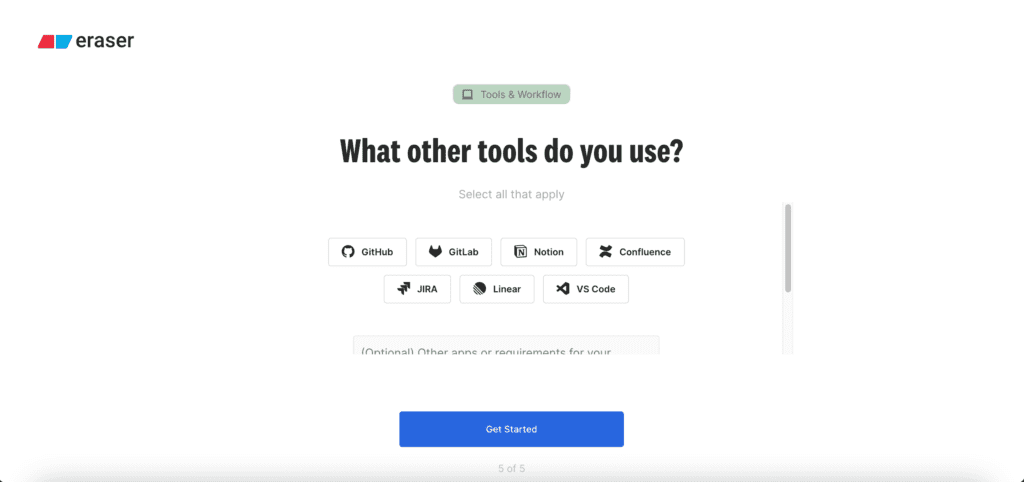
 チキン君
チキン君以上でアカウント作成は完了です!
Eraserの使い方:ダイアグラム図の生成

Eraser のメイン機能であるダイアグラム図の生成のやり方です!
- STEP1「Create a Blank File」をクリック
初回は左下の「New File」をクリックし、表示されたメニューから「Create a Blank File」を選択します。
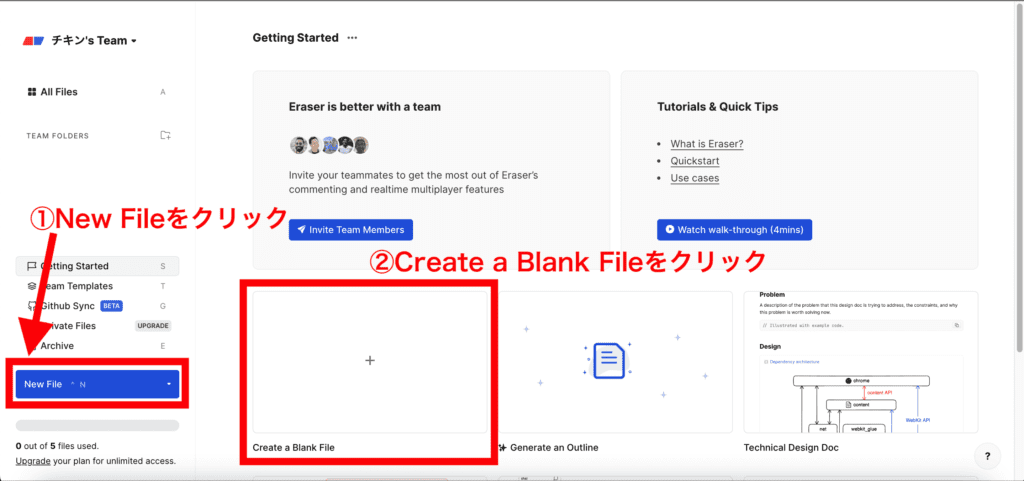
- STEP2「AI Diagram」をクリック
Canvas内にある「AI Diagram」をクリックします。
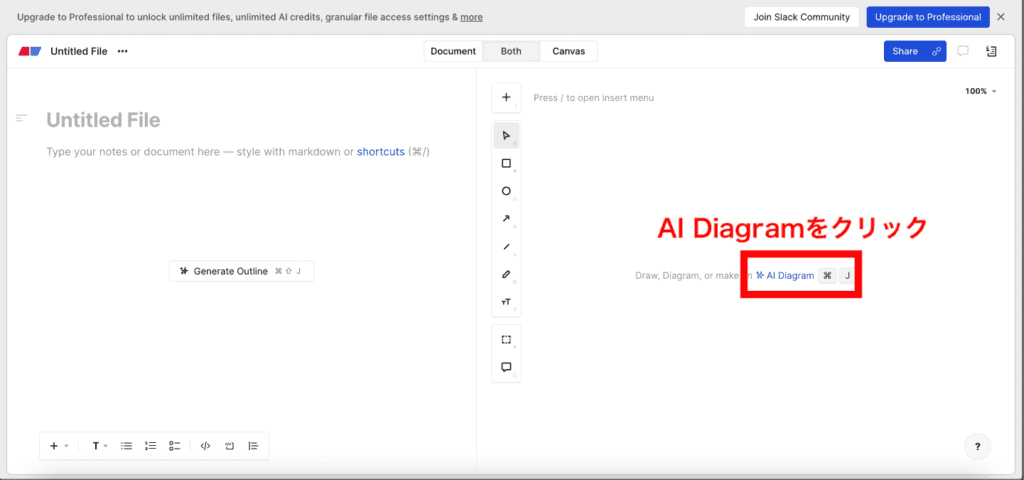
- STEP3図の内容を指示して「Generate」
図の内容を指示しし「Generate」ボタンを押せば図が生成されます。
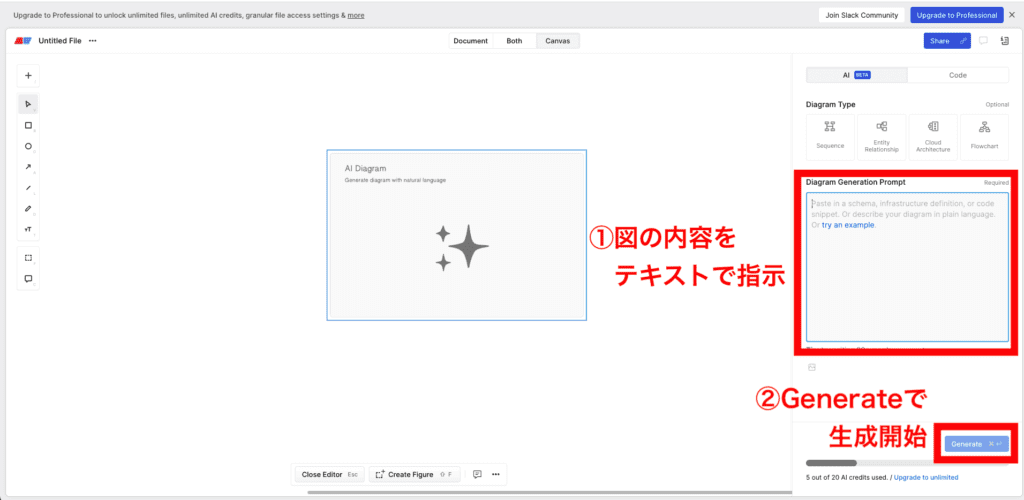
Eraserの料金:無料と有料プランの違い
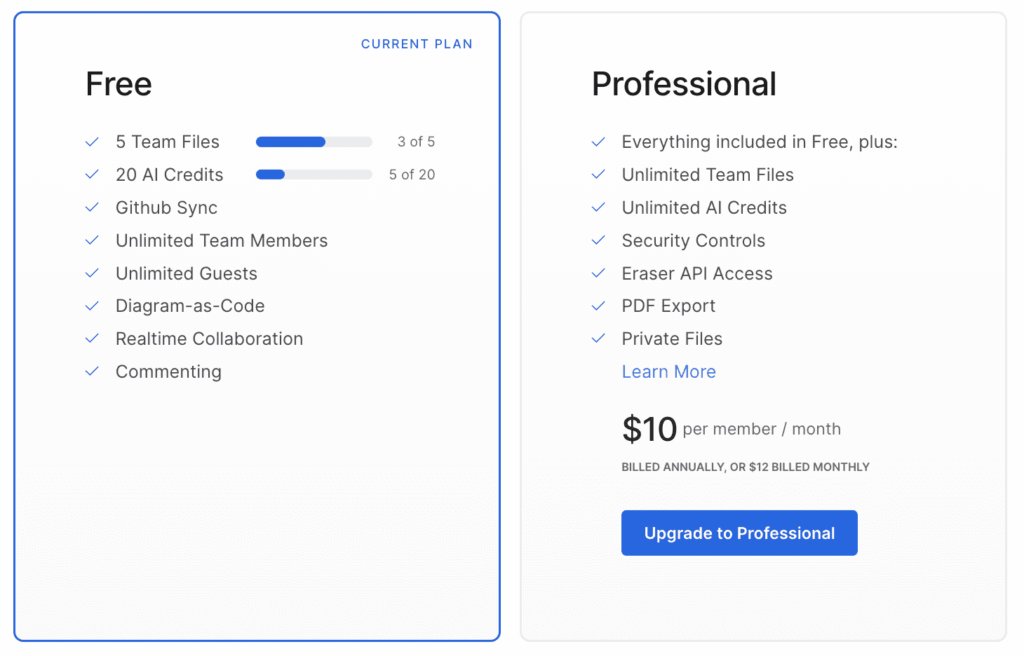
| 機能 | フリー | プロフェッショナル |
|---|---|---|
| 料金 | 無料 | 10ドル / 月 |
| チームファイル | 5 チームファイル | 無制限チームファイル |
| AIクレジット | 20 AIクレジット | 無制限AIクレジット |
| Github同期 | ✓ | ✓ |
| チームメンバー数 | 無制限 | 無制限 |
| ゲスト数 | 無制限 | 無制限 |
| コードとしての図 | ✓ | ✓ |
| リアルタイムコラボレーション | ✓ | ✓ |
| コメント機能 | ✓ | ✓ |
| セキュリティコントロール | ✓ | |
| Eraser APIアクセス | ✓ | |
| PDFエクスポート | ✓ | |
| プライベートファイル | ✓ | |
| 備考 | フリーに含まれるすべての機能を含む |
Eraserの便利な機能
ここではEraserの便利な機能のなかから、代表的なものを5つご紹介します。
- ダイアグラム図の作成
- ドキュメントの作成
- ドラッグ&ドロップで図形の編集
- GitHub連携
- チーム編成機能
それぞれ簡単に解説します。
1. ダイアグラム図の作成
Eraser のメイン機能です。これまで記事内で何度かご紹介した通り、かんたんな指示を入力すればAIが自動でダイアグラム図を生成します。
AIツールの欠点である「意図を汲み取ってくれない」「細かい部分が間違っている」などは頻繁に起こってしまいます。
それでも、いちからダイアグラム図を書くより早かったり、若干の修正ですぐに使えたりするので便利です。
2. ドキュメントの作成
ダイアグラム図と同様に、ドキュメントもAIを使って作成できます。
単純なテキストでのドキュメント作成のほかに、以下4つの機能が使えます。
- 図形化したダイアグラム図埋め込み
- wikiリンクの挿入
- ヘッダー・目次の作成
- テーブルの作成

ドキュメントと図形を1つのウィンドウで管理できるのも、手軽で便利です!
3. ドラッグ&ドロップで図形の編集
現在ベータ版として、クラウドアーキテクチャとフローチャートの2つは、ドラッグ&ドロップで図形の編集が可能です。
キャンバス上でノードやグループを移動する、図のレイアウトをリセットするなどの編集ができます。

ER図でも近日中に実装予定だそうです。
4. GitHub連携
GitHubと連携して、Ereserで作成したダイアグラム図をGitHubのドキュメントに追加できます。
- GitHubリポジトリを追加する
- GitHubへのプッシュ
- GitHubからのプル
- 新しいファイルの作成
Eraserで作られたマークダウンの図形は、GitHubではPNG画像で埋め込まれます。

技術に詳しくないユーザーでもわかりやすい、図形付きドキュメントを簡単に作成できるのです。
5. チーム編成機能
Eraserはエンジニアチームの利用を想定しているため、チーム編成に特化した機能も備わっています。
- 複数チームの作成と管理
- メンバーの追加・削除
- ファイル共有・コメント
- メールドメインでのチーム作成
- プライベートファイル作成

その他、VS Code や Notion との統合など、細かな便利機能が多数実装されています!
Eraserのよくある質問
- QEraser AI はどのAIモデルを採用していますか?
- A
現在は、OpenAIが提供するGPT-4 turbo が使われています。
- Q入力したデータはAIモデルのトレーニングに使用されますか?
- A
いいえ。OpenAI も Eraser も、あなたのデータを AI モデルのトレーニングに使用はしません。Eraser は、AI 機能を改善および強化するために、ユーザーの使用状況を分析する場合があります。
- Q
OpenAI は私の入力したデータを保存しますか? - A
OpenAI へのリクエストと OpenAI からの応答は、OpenAI の利用ポリシーに従って最大 30 日間保持されます。
Eraser では、お客様のデータは当社の利用規約およびプライバシーポリシーに従って安全に保管されます。
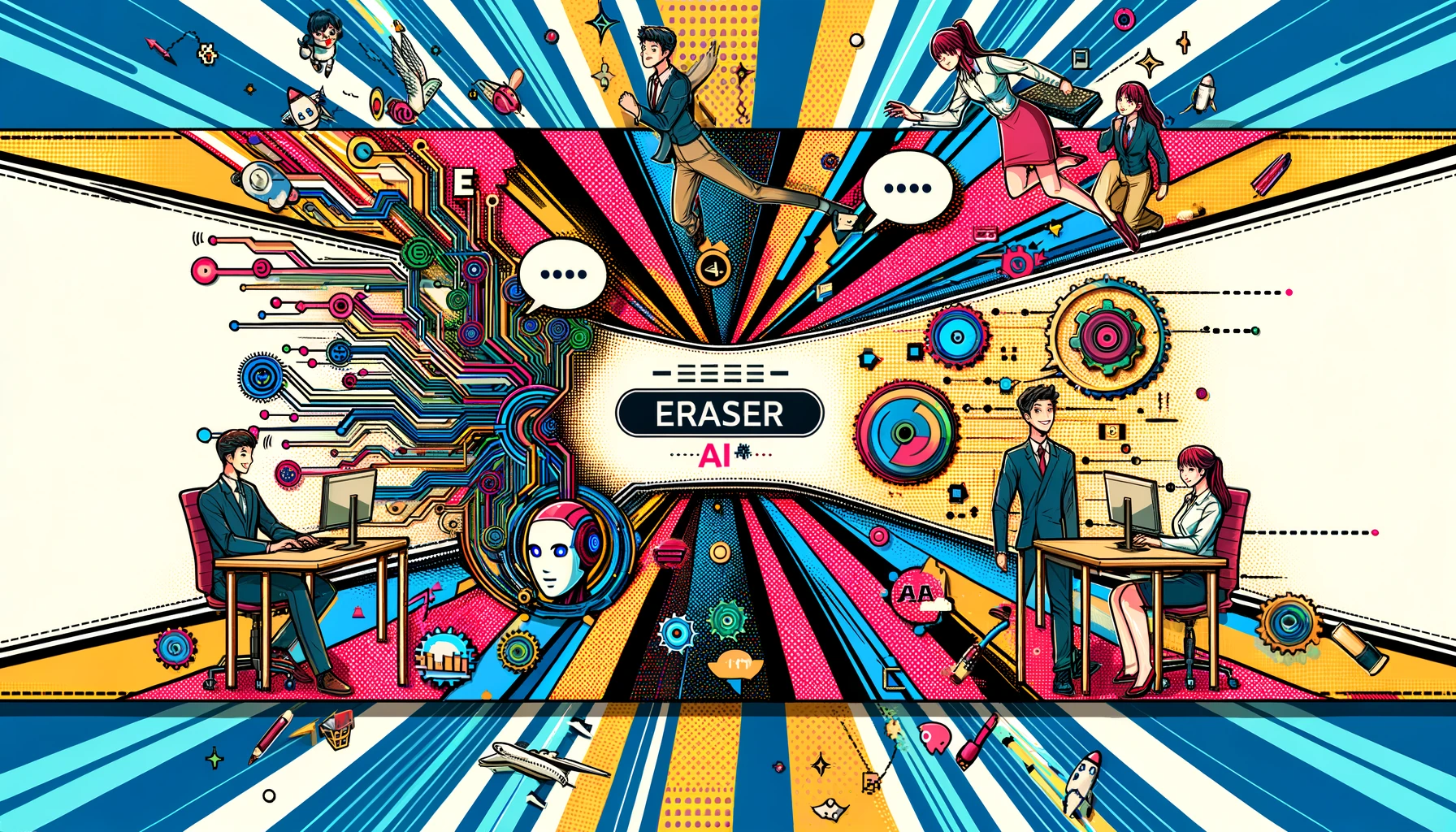

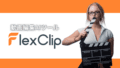
コメント